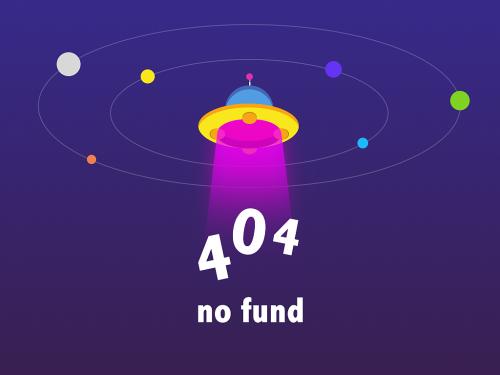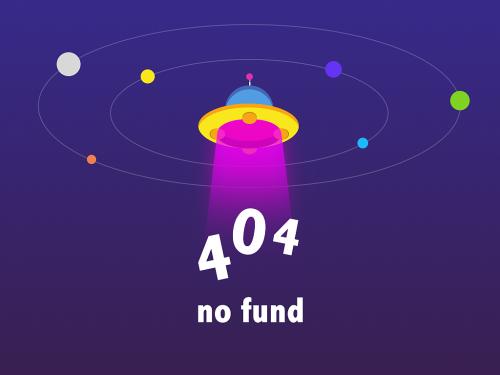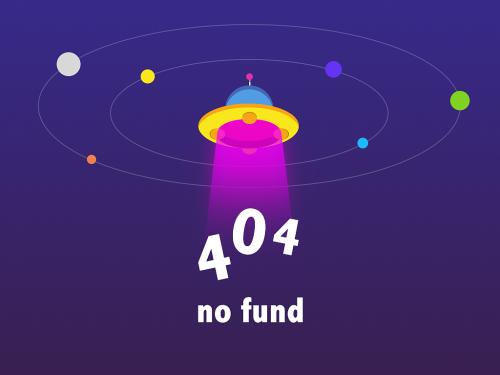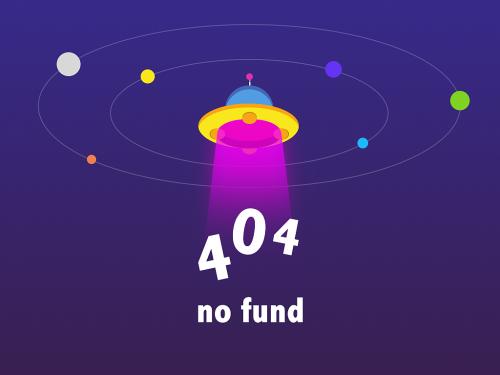如何在adobe illustrator中创建图形图案?
发布时间:2019-09-04 10:59:08 发布者:西风东韵设计公司
如果您是一名平面设计师并且想知道如何在adobe illustrator上轻松创建图形图案,那么在本文中,我们将为您提供创建图形图案设计的最终分步指南。adobe illustrator是一个很好用的工具,幸运的是,如果您是初学者或者对该程序的经验很少,您将能够轻松地学习本教程,因为步骤非常简单。通过足够的练习,您将可以为下一个项目创建更复杂的模式和整体艺术作品。请注意,您将能够使用该程序的cs5,cs6和cc版本在adobe illustrator上创建模式。但是,由于cs5版本在设计行业被认为已过时,因此建议您使用cs6或cc版本。在本教程中,我们将为您提供如何在adobe illustrator cc上创建模式的步骤。如果您使用的是cs6版本,则同样的步骤也适用,因为这两个版本非常相似。
第1步:创建图案设计
要创建模式,您首先要做的是选择要用于创建模式的图稿。这可以是您自己找到或创建的任何艺术品。要执行此操作,您必须将光标悬停在屏幕顶部的“对象”,然后悬停在“图案”上,然后单击“制作”。
除了创建新模式外,您还可以选择编辑现有模式。如果已经制作了图案,则可以从图案样本中双击要使用的图案。或者,您可以选择已包含要使用的模式的对象。为此,您必须再次将光标移动到“对象”,然后“图案”,然后单击“编辑图案”。
第2步:修改“图案选项”对话框中的选项
虽然此步骤是可选的,但建议您为模式提供新名称,以防止出现任何混淆。如果您已经拥有模式的现有名称,您也可以选择修改它。您可以在“图案选项”对话框中执行此操作。此外,根据您自己的设计首选项,您可以选择修改“图案选项 ”对话框中的所有其他选项。这些选项包括宽度,高度,h间距,v间距,重叠,副本等。
1,瓦型
接下来,您将不得不自定义tile类型。这样您就可以自由选择如何为图案布置图块。选择tile类型时,有5个选项需要考虑:
a,格
通过选择此选项,每个图块的中心将水平和垂直对齐到与其相邻的所有其他图块的中心。
b,砖一排
通过选择此选项,您的瓷砖将呈现矩形形状。它们将按行排列,每行中的瓷砖中心将水平对齐。此外,交替列中的切片中心将垂直对齐。
c,砖柱
同样,在此选项中,您的图块将呈现矩形。但是,不同之处在于它们将按列排列。每列中的图块中心将垂直对齐,而备用列中的图块中心将水平对齐。
d,hex by column
通过选择此选项,您的瓷砖将呈现六边形形状。它们将按列排列,列中的瓷砖中心将垂直对齐。同时,交替列中的切片中心将水平对齐。
e,十六进制
同样,通过选择此选项,您的瓷砖将像后者一样呈现六边形。但是,它们将按行排列。行中图块的中心将水平对齐,而备用行中图块的中心将垂直对齐。
2,砖偏移
在考虑砖块偏移时,有两个选项可供选择:
a,砖一排
此选项指的是每个图块的中心与相邻行的中心垂直对齐或倾斜的程度。必须与前导图块成比例地查看该偏斜,其可以由具有蓝色轮廓的中心图块指示。
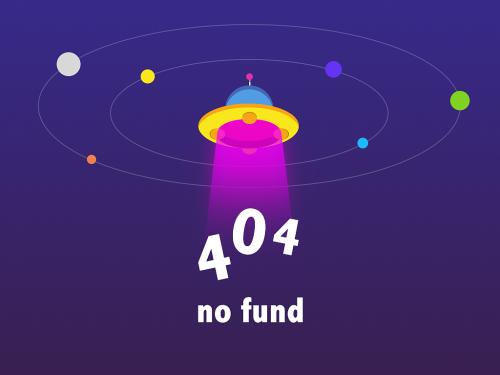
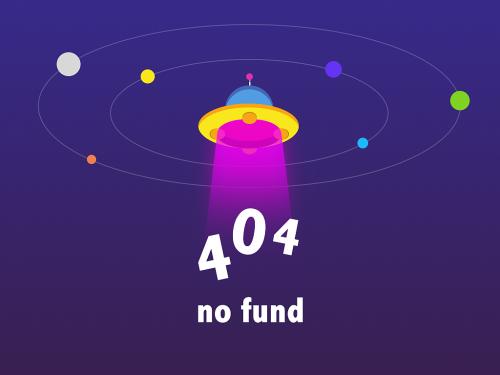
b,砖柱
此选项指的是每个图块的中心与相邻列的中心水平对齐或倾斜的程度。同样,必须与前导图块成比例地查看。
3,宽度/高度
使用此选项,您可以指定图块的总高度和宽度。输入大于图稿大小的值将允许图块的大小比图稿大,这将最终在图块之间创建空白空间。但是,输入小于图稿大小的值将导致相邻图块中的图稿重叠。



4,大小瓷砖到艺术
通过选中此选项,这将导致切片的大小缩小到图稿的大小。
5,用艺术移动瓷砖
通过选中此选项,它将允许磁贴与图稿一起移动。
6,h间距/ v间距
此选项将确定相邻切片之间的空间大小。
7,交叠
如果相邻的图块重叠,此选项将确定哪个图块将出现在前面。
8,副本
此选项将确定修改图案时可见的图块行数和列数。
9,昏暗的副本到
通过选中此选项,您可以确定图稿图块副本的不透明度。你选择的百分比越大,副本就越不透明。您还可以看到为什么要修改模式的预览。
10,显示瓷砖边缘
通过选择此选项,将在图块周围显示一个框以指示其边缘。
11,显示样本范围
通过选择此选项,您的屏幕将显示已重复创建图案的图案的单位部分。
第3步:保存或放弃对模式的更改
在控制面板的正下方,会有一个栏,您可以选择保存或放弃对图案所做的更改。请注意,创建的所有新模式都将存储在“样本”面板中。所有已编辑的模式也将在“样本”面板中更新。